
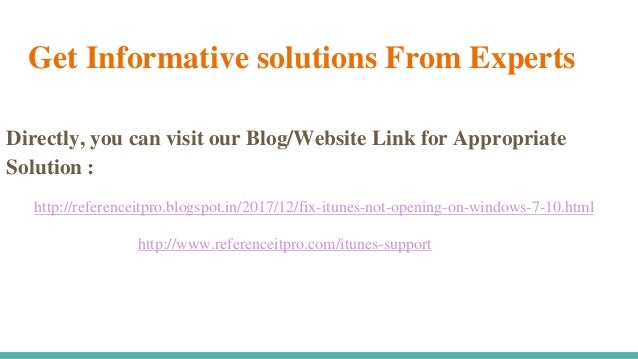
Click the menu and choose your desired app. This process requires us to open Image Capture regardless of the eventual choice.)Ĭlick the small triangle in the Image Capture's bottom-left corner, and make sure your device is selected under the list at the top left.īack at the bottom left, look for a dropdown menu under the words 'Connecting this opens' (oddly, we've found that the app often simply says 'Camera' even if it's a phone or tablet). (Don't worry for now which app you want to open automatically. To configure which, attach the device via its USB cable and then open Image Capture, which you'll find in Finder's Applications list. Luckily, you can make any app start when you attach your iPhone, iPad or iPod Touch. Perhaps there's an app you'd like to open when you plug in your iPhone - for example, Image Capture, which is great if all you want to do is grab a photo or video quickly. Select Summary in the list at the left, and then under the heading Options, remove the tick from the box headed 'Automatically sync when this is connected'.Ĭhoosing which app launches automatically In one fell swoop you can stop iTunes opening for ALL of your iOS devices!Īlternatively, if you want to stop just one of your iOS devices from opening iTunes, but keep letting your others do so, then attach the device in question so that iTunes opens, then select it in the devices list. Click the Devices icon and then put a tick in the box marked 'Prevent iPods, iPhones and iPads from syncing automatically'.
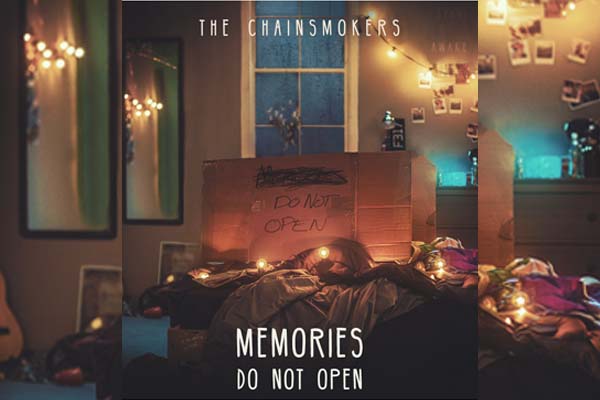
To stop iTunes opening, start the app (there's no need to first attach your device) and then open its Preferences dialog box (click the iTunes dropdown menu then select Preferences, or just hit Cmd + comma). Stopping Photos from opening when you attach your iOS device is as simple as unticking a box Stop iTunes opening when you plug in an iPhone or iPad

If you've got multiple iOS devices then you'll need to plug in each one and repeat this step for each. At the top of the main pane, you'll see a little tickbox next to the words 'Open Photos'. In the lefthand sidebar, look under Devices and select your device. Plug your iDevice into the Mac and go into Photos. Stop Photos opening when you plug in an iPhone or iPad Luckily it's pretty easy to stop Photos or iTunes launching on the Mac when you attach your iPhone (or iPad or iPod) via USB.
It can be frustrating to plug your iPhone into your Mac (usually just to charge it) and find that a load of apps open up automatically.


 0 kommentar(er)
0 kommentar(er)
